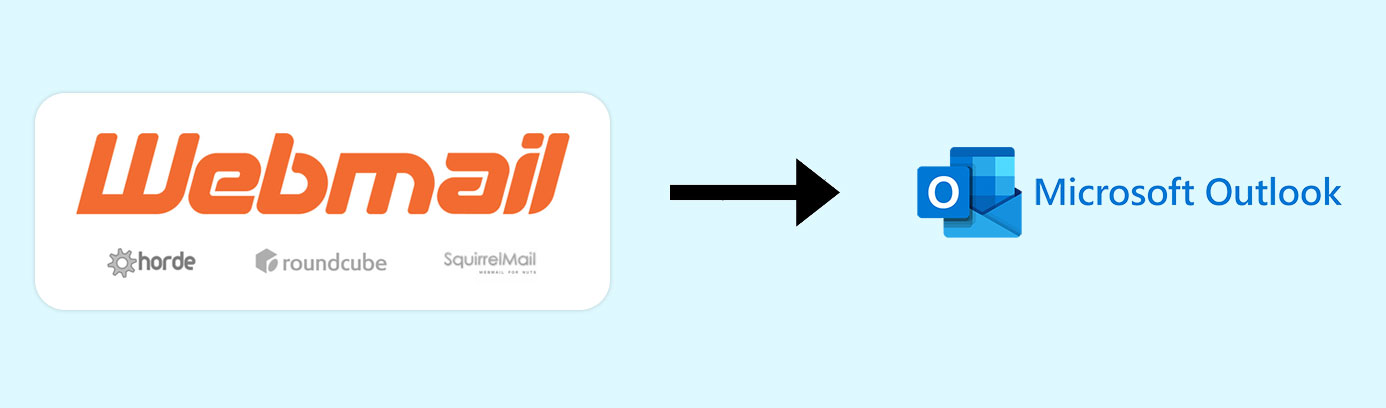STEPS TO CONFIGURE A WEBMAIL ACCOUNT ON OUTLOOK
Microsoft Outlook is a personal information manager software system from Microsoft, available as a part of the Microsoft Office suite. Microsoft Outlook is the preferred email client used to send and receive emails by accessing Server email.
– In order to setup an email account into outlook, you must need valid email address and password.
– First test your email id and password by accessing webmail, if you are able to login successfully it means the credentials are correct.
You can go a head to setup your email account in outlook (Third Party Email Client).
– Usually a Webmail Access URL is:
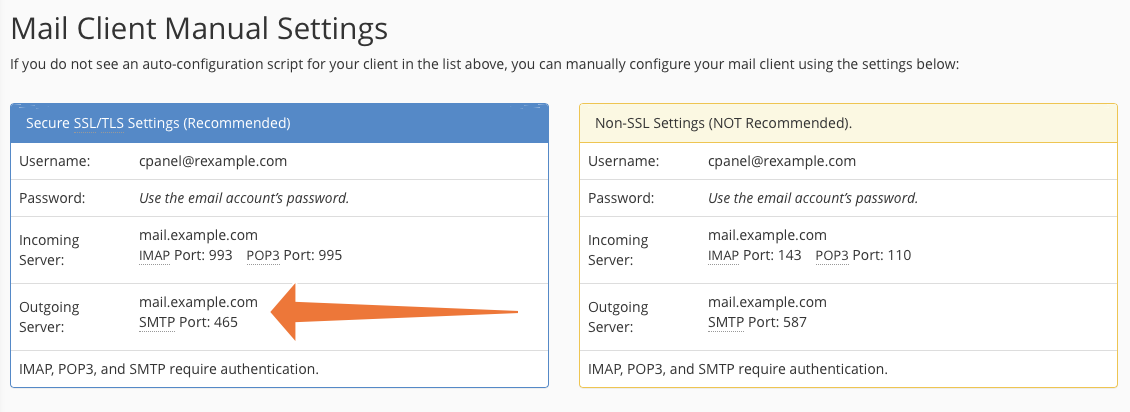
Steps to Configure Webmail in Outlook 2007
STEP 1: Open Outlook.
– If the Microsoft Outlook Startup wizard appears, on the first page of the wizard, click Next. Then, on the E-mail Accounts page, click Next to set up an email account.
– If the Microsoft Outlook Startup wizard doesn’t appear, on the Outlook toolbar, click Tools, click Account Settings.
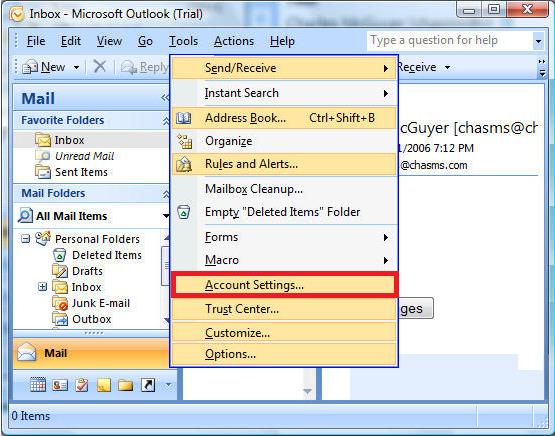
STEP 2: Now click on New
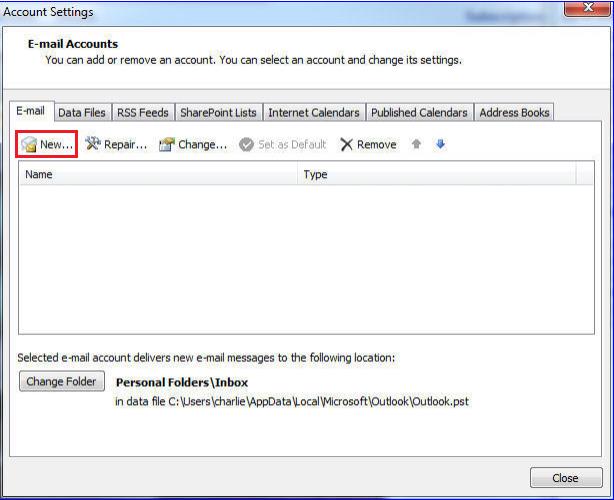
STEP 3: Click Microsoft Exchange, POP3, IMAP or HTTP, and then click Next.
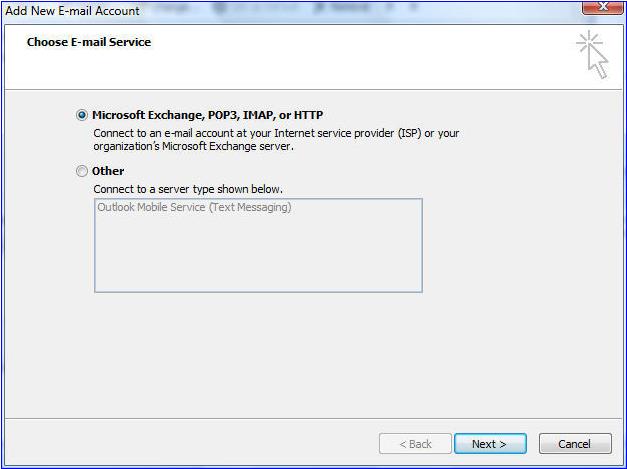
STEP 4: Click Manually configure server settings or additional server types, and then click Next.
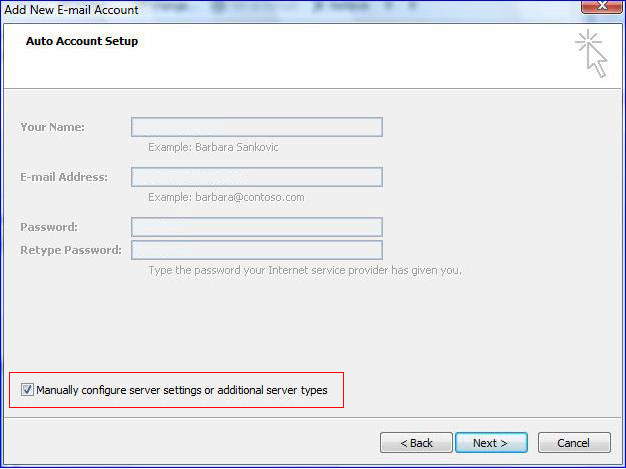
STEP 5: On the Choose Service page, select Internet E-mail, and then click Next.
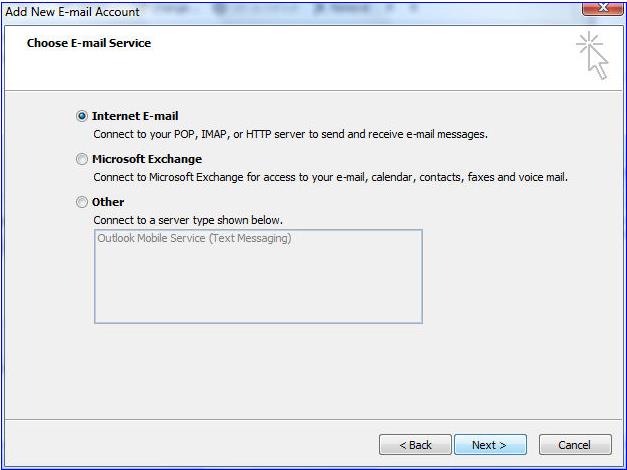
STEP 6: Provide the following information on the Internet E-mail Settings page. [You will get below credentials once you login to webmail]
User Information:
1. In the Your Name box – Enter the name you want users to see when you send email from this account.
2. In the E-mail Address box – Enter your email address.
Server Information:
1. Under Account Type – Choose POP3
2. Incoming mail server box – Enter the POP3 server name: mail.example.com
3. In the Outgoing mail server (SMTP) box – Enter the SMTP server name: mail.example.com
Logon Information:
1. In the User Name box – Enter your full email address.
2. In the Password box – Enter your email password. If you want Outlook to remember your password, make sure the check box next to Remember password is selected.
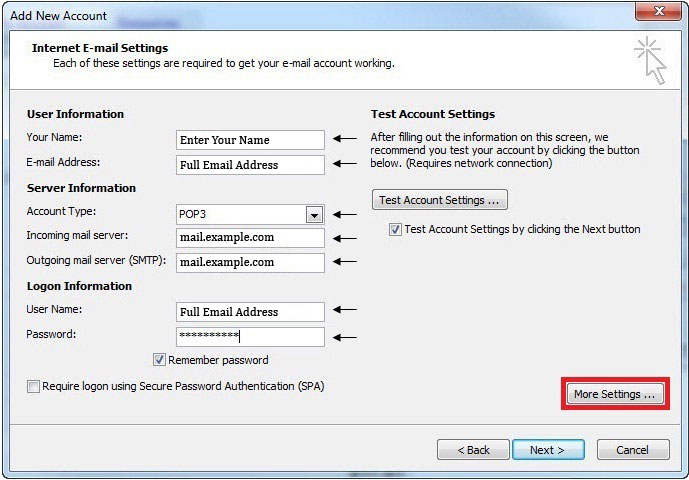
STEP 7: At the bottom of the page, click More Settings Button, and then do the Internet E-Mail Settings dialog box as follows:
1. Click on the Outgoing Server tab: [See below setting]
– Select My outgoing server (SMTP) requires authentication
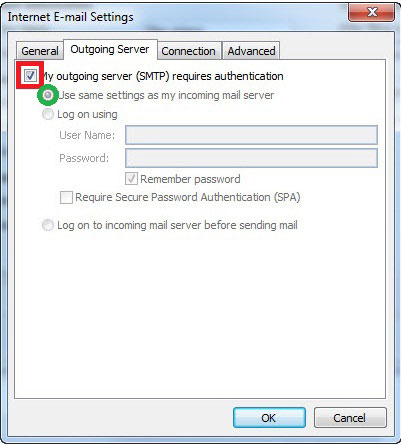
UNDER ADVANCE TAB: Do the Setting by any 1 Method – PLAIN OR SSL (either 2.1 or 2.2)
2.1: Click on the Advanced tab: [PLAIN METHOD]
– Under Incoming server (POP3) – Enter port no. 110
– Under Outgoing server (SMTP) – Enter port no. 587, and then change from none to Auto (Dropdown).
* Some devices may require that you use outgoing port as 465
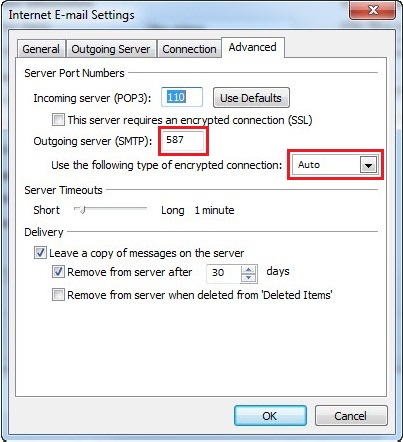
2.2: Click on the Advanced tab: [SSL METHOD]
– Under Incoming server (POP3) – Enter port no. 995, and then tick SSL (Checkbox)
– Under Outgoing server (SMTP) – Enter port no. 465, and then change from none to SSL (Dropdown).
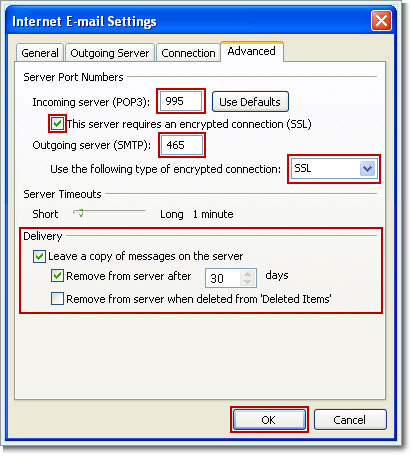
STEP 8: On the Congratulations page, click Finish.
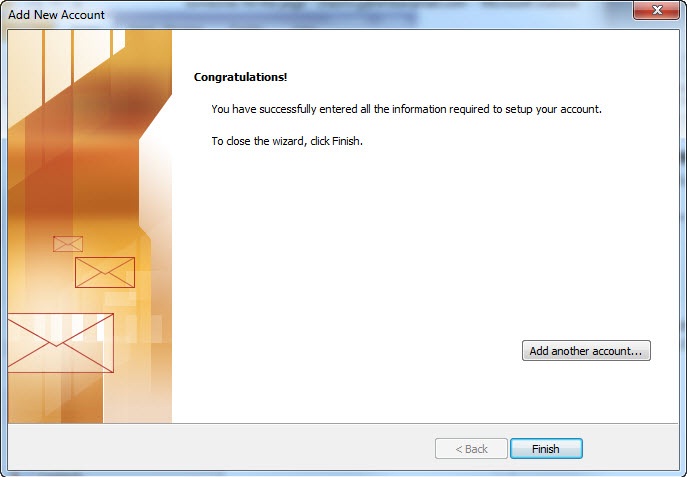
STEP 9: On the Account Settings page, click Close.
Steps to Configure Webmail in Outlook 2010
1. Select ‘Info’ from the File Menu of Microsoft Outlook.
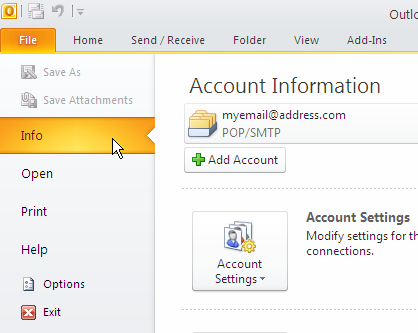
2. Select Account Settings then click on the dropdown button ‘Account Settings…’
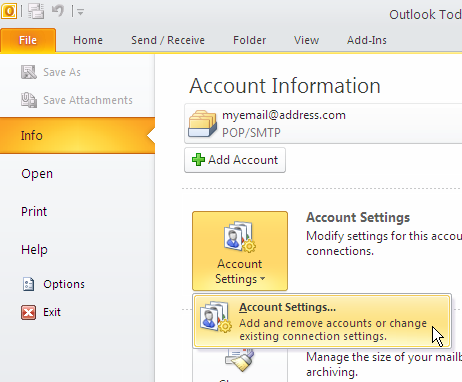
3. Select your mail account and click Change…
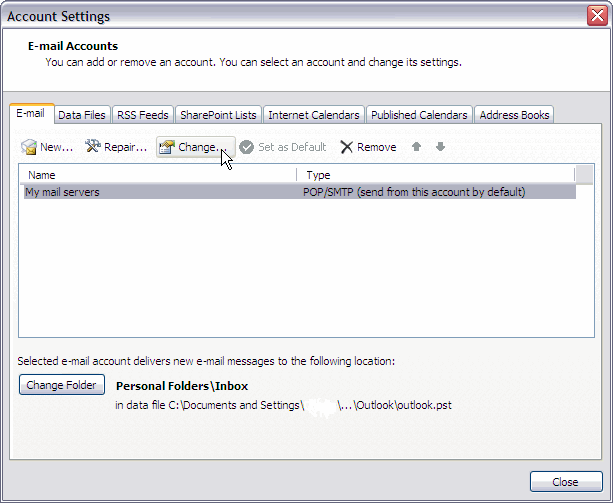
6. Provide the following information on the Internet E-mail Settings page.
User Information:
1. In the Your Name box – Enter the name you want users to see when you send email from this account.
2. In the E-mail Address box – Enter your email address.
Server Information:
1. Under Account Type – Choose POP3
2. Incoming mail server box – Enter the POP3 server name: mail.example.com
3. In the Outgoing mail server (SMTP) box – Enter the SMTP server name: mail.example.com
Logon Information:
1. In the User Name box – Enter your full email address.
2. In the Password box – Enter your email password. If you want Outlook to remember your password, make sure the check box next to Remember password is selected.
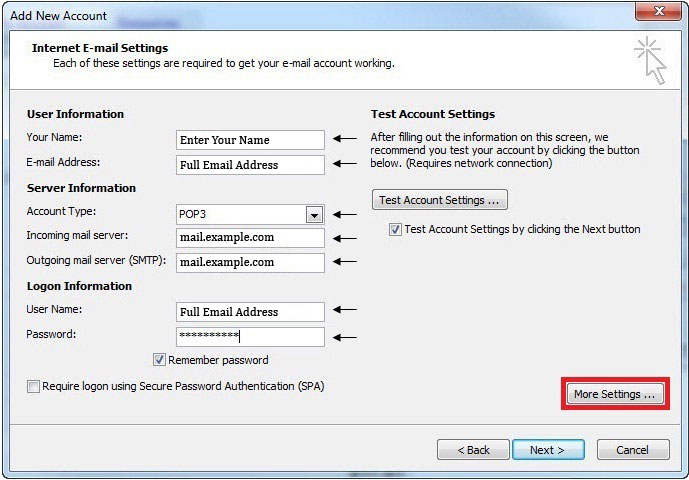
5. At the bottom of the page, click More Settings, and then fill in the Internet E-Mail Settings dialog box as follows:
1. Click on the Outgoing Server tab and select My outgoing server (SMTP) requires authentication.
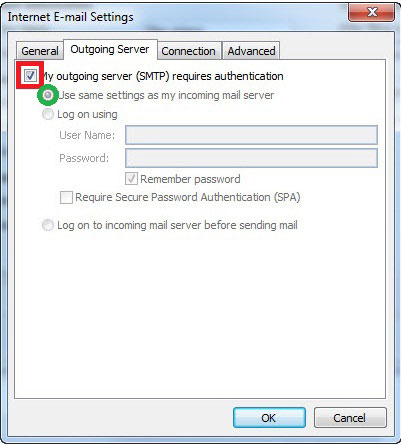
2. Click on the Advanced tab. Under Incoming server (POP3) you will enter the following:
POP3: Enter incoming port as 110 and the outgoing port as 587, and then change from none to Auto.
* Some devices may require that you use outgoing port as 465
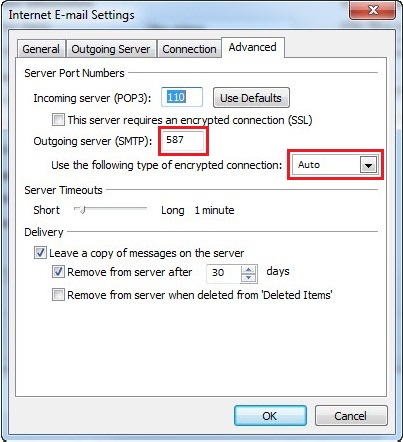
6. On the Congratulations page, click Finish.
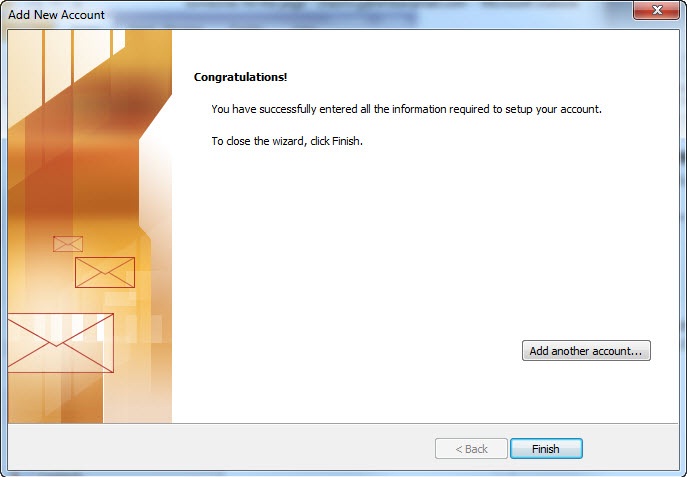
7. On the Account Settings page, click Close.